はじめに
Holochainインストールガイドへようこそ!このページはWindowsへのインストールの説明ページになります。インストールを終えたらチュートリアル(現在翻訳中!)、Holochainガイドブック、またAPI参照を読んで早速いじっちゃいましょう!
前回バージョンまではHolochainのネットワークコンポーネント“n3h”を別にインストールする必要がありましたが、本バージョンからHolochainにより自動的にダウンロードされるようになりました。
もし、インストール手順で問題を見つけた場合はこちらから弊社に連絡いただくか、GitHubレポジトリに報告をお願いします。
Holochain自体で問題を見つけた場合はHolochainRustのレポジトリに報告をお願いします。
また、コミュニティのヘルプが必要であればこちらで質問を投稿するかこちらからチャットメッセージも送れますよ!
- Development Toolsのインストール
Holochainでアプリを開発したいのであれば、Holochain developer command line toolsをインストールする必要があります。
ステップ1:開発ツールバイナリの設定
まずこちらのリンクに行ってください。こちらでまず、自分が望むHolochainのzipをダウンロードします。Development Toolsは”cli”から始まるファイル名になります。2019/04/18の時点で最新のバージョンはv0.0.11-alpha1になります。
Windowsの場合は、
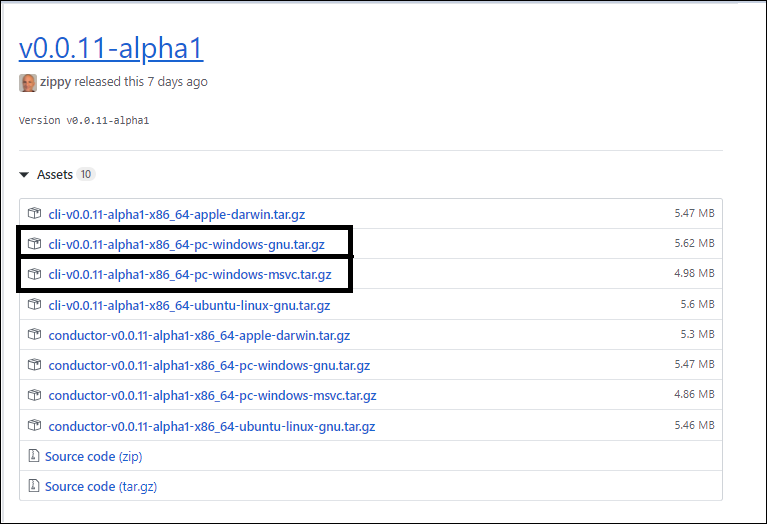
Mingw build systemの場合はcli-v0.0.11-alpha1-x86_64-pc-windows-gnu.tar.gz
Visual Studio build systemの場合はcli-v0.0.11-alpha1-x86_64-pc-windows-msvc.tar.gzになります。
ダウンロードしたら解凍してフォルダ名を”hc”に変えてください。このhcフォルダを長期的に保存できるディレクトリに移動してください。一番わかりやすいのはMac/Linuxでは$HOMEのディレクトリでWindowsでは%USERPROFILE%(USERPROFILEはあなたのユーザー名です)のディレクトリに移動することでしょう。その後、このbinaryがcommand lineで使えるようにPATH variableに入れる必要があります。これはプラットフォームごとに方法が異なるので下記の「PATHsについて」を参照してください。
PATH variableにhcのディレクトリを追加出来たらcommand line toolsが正しくインストールされているか確認するために以下のコマンドを実行してください。
hc –-version
これで現にインストールされているdevelopment toolsのバージョンが表示されます。これによりHolochain上で開発するための最低限のインストールが完了しました!これで、0からHolochainのプロジェクトを立ち上げることが可能です。Holochainで最低限以上のことをしたい場合は下記で説明されているツールを追加インストールする必要があります。
ステップ2:早速プロジェクトを立ち上げよう!
次のステップとして、まず下記のコマンドをterminalで実行して、Holochain開発ツールのコマンドに慣れましょう。
hc help
Holochainで最初のプロジェクトを立ち上げるためにはこのコマンドを実行しましょう。
hc init my_first_app
この、my_first_appフォルダがHolochainプロジェクトの基本的な構成になっています。これから先開発をしたい場合は、下期の手順に従ってください。こちらの手順を終えたら、新しい”Zome”(Holochainの基本的なモジュール)をジェネレートすることが可能になります。Zomeを作成するのであれば、まずターミナルからプロジェクトフォルダ「my_first_app」に移動し、下記のコマンドを実行してください。
hc generate zomes/my_zome
上記のコマンドでzomes/my_zomeサブフォルダにコードのボイラープレートが用意されますので好みのエディターでチェックしてください。実際に開発を始める場合はこちらのチュートリアルとガイドブックを参照にするとよいでしょう。
その他のコマンドについては、”hc”コマンドラインツールのREADMEを見ると良いでしょう。
- Holochain稼働用ツール一式インストール
Holochain稼働用ツール一式のインストールは以下の通りになります。新たな”Zome”を生成したり、コードを打ち始めたり、他人が書いたコードを「パッケージ」したい場合はRustをインストールする必要があります。コードを「パッケージ」するということはソースコードをWebAssemblyにコンパイル又はビルドし、Holochainの”DNA”ファイルへと化します。これについてはガイドブックで詳細が読めます。
ステップ1 – Rust
hc generate
・
hc test
・
hc run –package
・
hc package
のようなコマンドを使う場合はRustをインストールする必要があります。
Holochainアプリを作るにはHolochain Development Kit (HDK)を使うことをおすすめします。Holochain Development Kit (HDK)は低水準言語であるweb assembly (WASM)へのコンパイルに使われており、現在ではRustのみにHDKが作られています。又、HDKを使えばAPIや関数などholochainのアプリを作るのに手助けになるツールも付いてきます。WASMにコンパイルされる言語であれば(こちら参照:https://github.com/appcypher/awesome-wasm-langs)将来的にはそれぞれHDKが設けられるでしょう。
HolochainはRustのnightlyバージョンを使用しています。Rustコミュニティもまたバージョンのアップデートが早いのでholochainはあるRustのバージョンに一定期間固定しているようにしています。
ですので、指定されたRustのnightlyバージョンでないとHolochainはうまく稼働しません。
現に使用されているnightlyバージョンを確認するにはこちらのリンク(https://github.com/holochain/holochain-rust/blob/develop/cli/README.md)を参照してください。
上記のページに飛ぶと
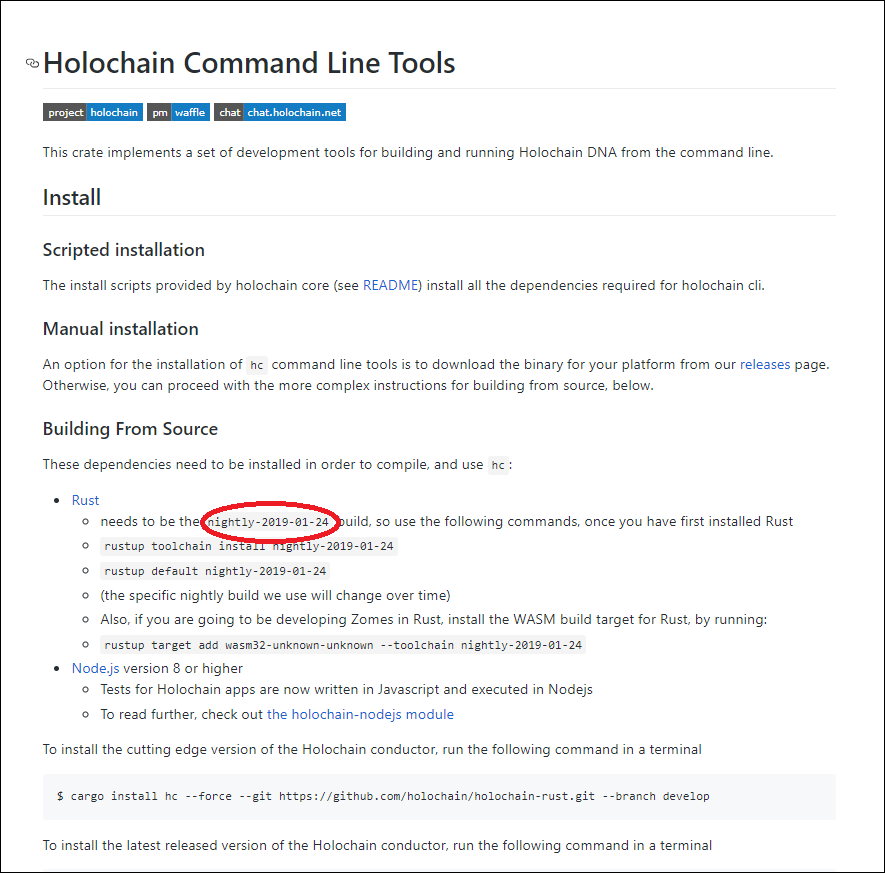
とでるので、赤丸になっている部分が現在Holochainで使われているRustのnightlyバージョンになります。
Windowsの場合は、
まず、https://rustup.rs/に行き、
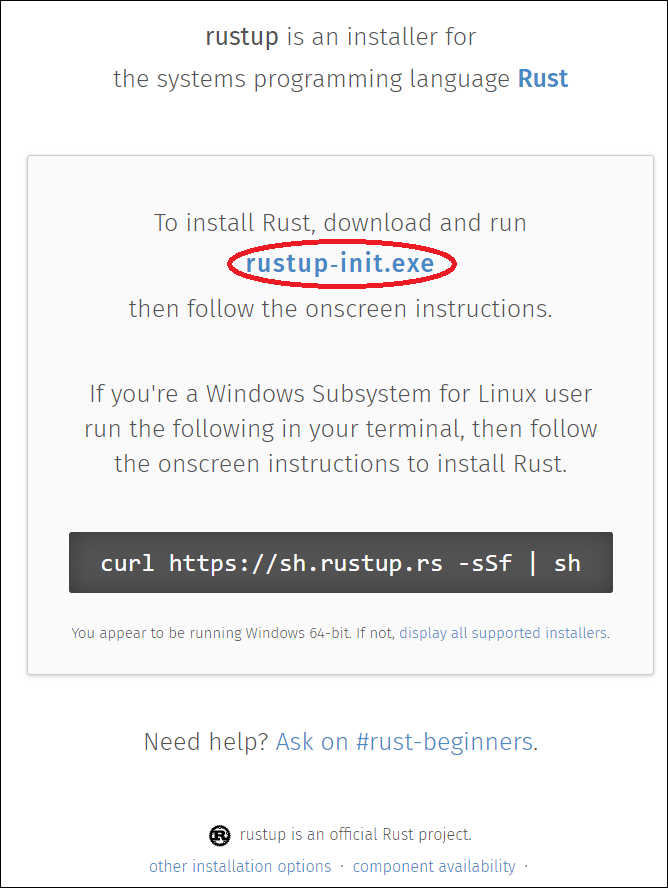
赤丸で囲んであるリンクを押してください。rustup-init.exeがダウンロードされるのでダウンロード先でそのファイルを実行してください。尚、WindowsでRustを使う場合はVisual C++必要になってくるので、Visual C++がインストールされていない場合は下記のような警告がコマンドプロンプトに表示されます。
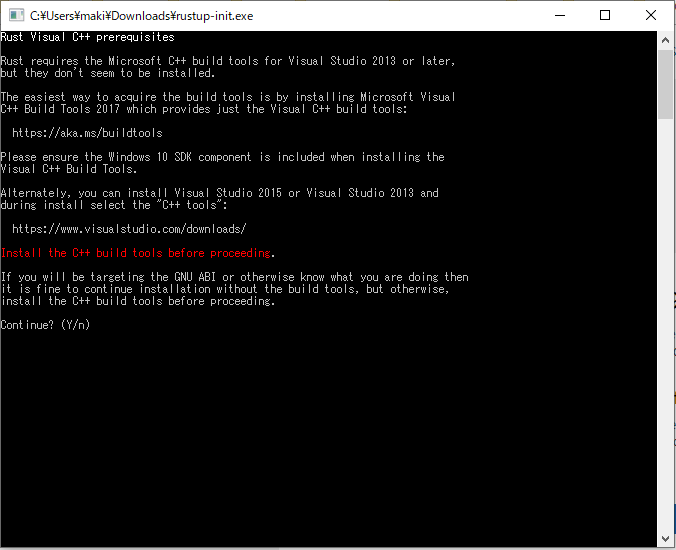
この場合、Microsoft Visual C++ Build Tools 2019をインストールする必要があります。リンク先に飛んだら、下記の赤丸で囲んであるものをダウンロードしてインストールしてください。
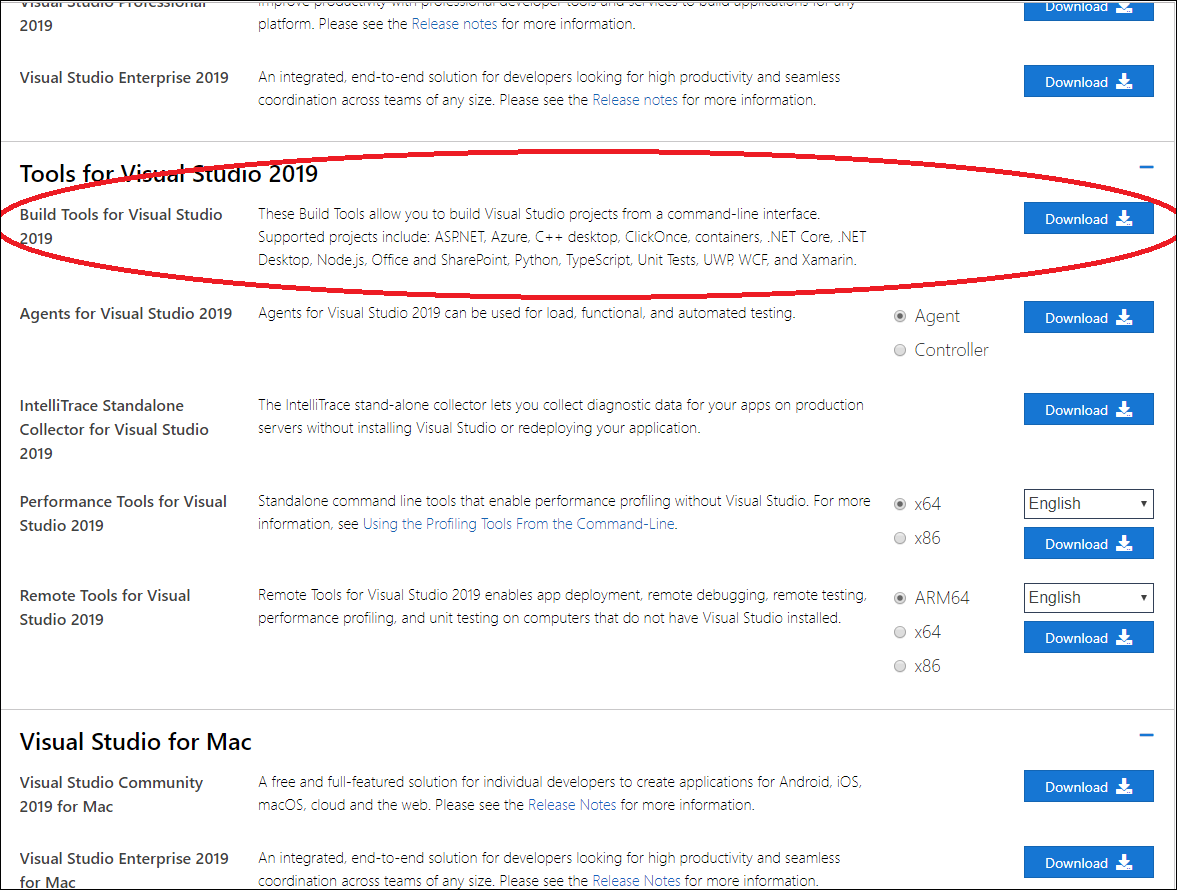
Micoroft Visual C++をインストール後、再度rustup-init.exeを実行すると下記の様にコマンドプロンプトが現れます。
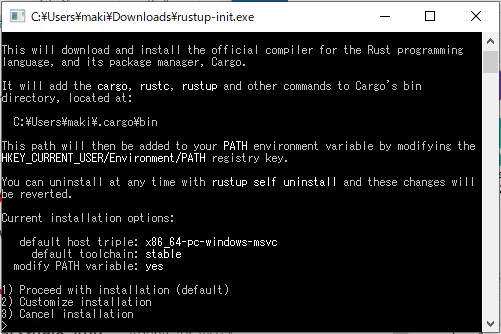
ここで、1を入力してenterキーを押すとインストールが始まります。
Rustのインストールが終了したら、
rustup toolchain install nightly-2019-01-24
rustup default nightly-2019-01-24
上記の2つのコマンドをコマンドプロンプトで実行するとRustのnightlyバージョンがインストールされます。
<strong>nightly-2019-01-24
の部分は随時バージョンが変わるので、Mac/linuxのRustインストールで説明したように確認をしましょう。
これでRustのインストールは完了です。
ステップ2 – Webassembly
Holochainで作られるアプリは最終的にWebAssemblyへコンパイルされるようになっているのでRustのコードをWebAssemblyにコンパイルするようにしないとなりません。現に開けているコマンドプロンプト又はターミナルを閉じて、新しく起動して下記のコマンドを実行してください。これはMac・Linux及びwindowsで同じになります。
rustup target add wasm32-unknown-unknown
ステップ3 – Nodejs
ホロチェーンでのEnd to EndテストはJavascriptのNodejsで行われています。ですので、End to Endテストを行いたい場合はNodejsをインストールする必要があります。現在のHolochain coreはnodejs 8.14.1でテストされています。Holochain coreはnodejs 8,10,11に対応しています。
現在インストールされているNodejsのバージョンを確認したい場合は
node -v
を実行してください。Nodejsがインストールされていない場合は、https://nodejs.orgを参照にインストールしてください。
- Production toolsのインストール
もしあなたがHolochainで作られたアプリを本格的に稼働したい場合、Holochain conductorを使ってできます。Holochain conductorはHolochainのDNAインスタンスを稼働するために必要なコンフィグレーションファイルをmountすることを可能にしています。
ステップ1
まずこちらのリンクに行ってください。こちらでまず、自分が望むHolochainのzipをダウンロードします。Production toolsは”conductor”から始まるファイル名になります。2019/04/18の時点で最新のバージョンはv0.0.11-alpha1になります。
Windowsの場合は、
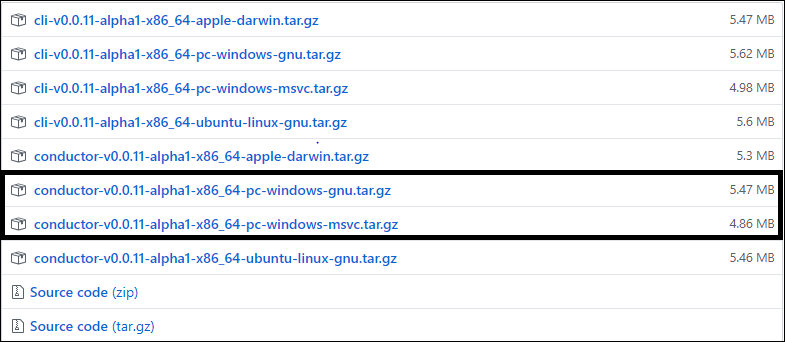
Mingw build systemの場合はconductor-v0.0.11-alpha1-x86_64-pc-windows-gnu.tar.gz
Visual Studio build systemの場合はconductor -v0.0.11-alpha1-x86_64-pc-windows-msvc.tar.gzになります。
ダウンロードしたら解凍してフォルダ名を”holochain”に変えてください。このhcフォルダを長期的に保存できるディレクトリに移動してください。一番わかりやすいのはMac/Linuxでは$HOMEのディレクトリでWindowsでは%USERPROFILE%(USERPROFILEはあなたのユーザー名です)のディレクトリに移動することでしょう。その後、このbinaryがcommand lineで使えるようにPATH variableに入れる必要があります。これはプラットフォームごとに方法が異なるので下記の「PATHsについて」を参照してください。
ステップ2
PATH variableにholochainのディレクトリを追加出来たらproduction toolsが正しくインストールされているか確認するために以下のコマンドを実行してください。
holochain –-version
これで現にインストールされているproduction toolsのバージョンが表示されます。
- PATHsについて
上記の説明でPATH variablesにインストールしたhcとholochainのディレクトリを追加する必要があると説明しました。
Windows – Control Panelを開いてシステムを開いてシステムの詳細設定を開いてください。そこにある環境変数をクリックして、ユーザー変数にあるPathをクリックして、あなたのhcとholochainのディレクトリを追加してください。
